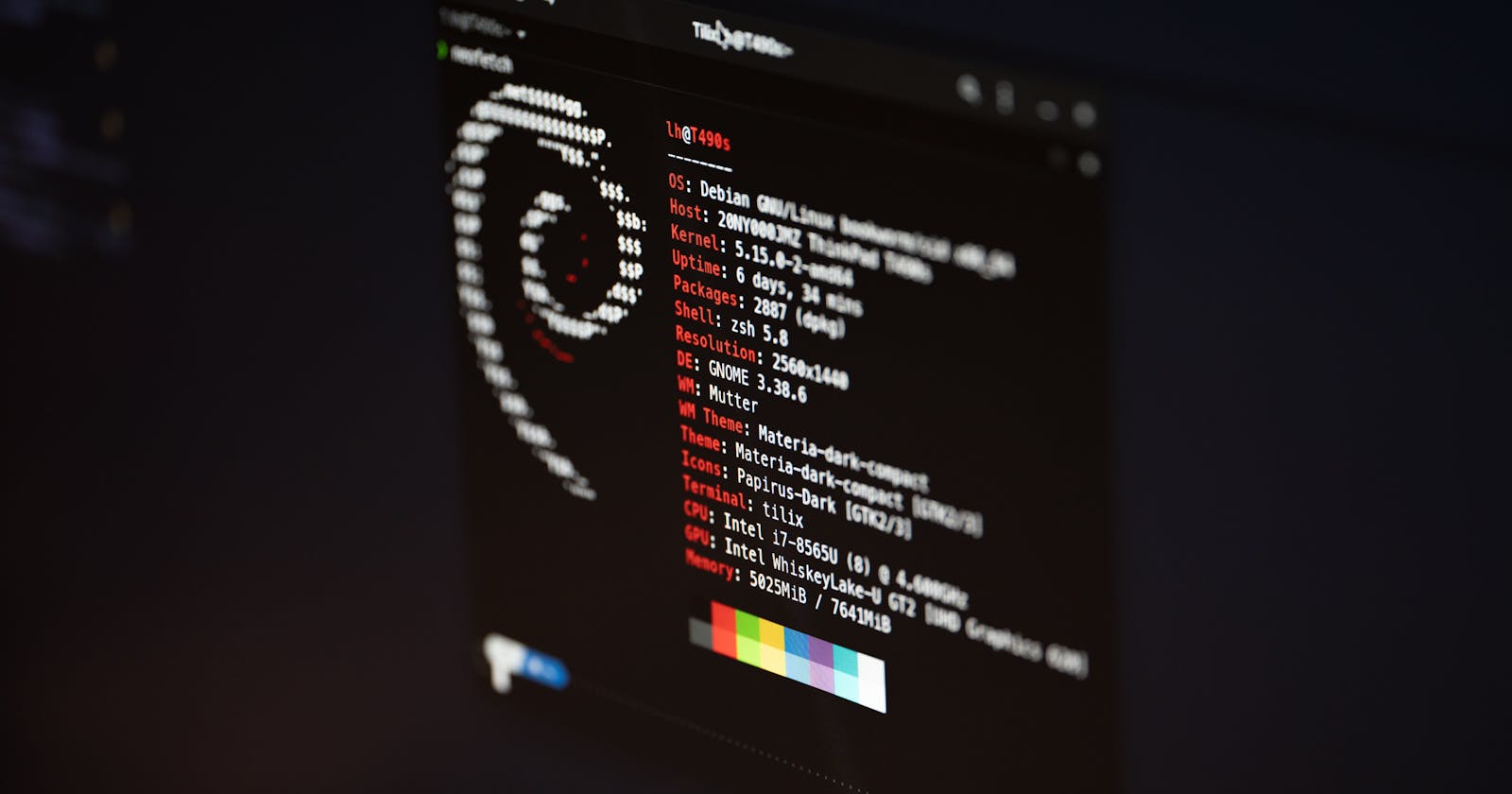In my previous blog post, I elaborated on the advantages of using Linux as a developer. The motivations behind choosing Linux can vary, whether it's customization, speed, or simply the terminal. Regardless of the specific reasons, opting for Linux is a significant step towards immersing yourself in the world of computer science.
Now, let's address some of the challenges I faced during my journey. By the end of this blog, I aim to provide you with a clearer picture.
What is Linux and Why Linux
Linux is an open-source operating system that offers stability, security, and flexibility. It provides a user-friendly interface with the ability to customize your system. Whether you're a beginner or a tech enthusiast, Linux offers a world of possibilities to explore and create.
The basics(Choosing the Distro)
First, you need to know that Linux offers us various distributions/flavors to choose from. Each offers a unique user experience calibrated to your needs. Popular distributions include Ubuntu, Fedora, Debian, Linux Mint and Manjaro. You can also choose your desktop environment while choosing the distro according to your needs. KDE offers Customization while Gnome offers a uniform ecosystem. Even if you don't like certain aspects of your OS, you can always change it easily.
Creating a Bootable USB Drive
Once you've chosen your distro, you'll need to create a bootable USB drive. This will allow you to run Linux on your computer without installing it permanently. To create a bootable USB drive, you can use tools like Rufus or Etcher. Simply download the Linux ISO file from the distribution's website, select the USB drive, and follow the instructions provided by the tool.
Booting into Linux
Insert the bootable USB drive into your computer and restart it. During the boot process, access the BIOS or UEFI settings (usually done by pressing the F2 key while booting) and modify the boot order to prioritize the USB drive. Save the changes and exit the BIOS/UEFI settings. Your computer will now boot into Linux from the USB drive.
Installing
Once booted you can follow the steps given by the installer and create the necessary partitions for your OS and install them with the required packages, and apps. Fun fact - You can even try your OS before installing from the live USB Flash drive.
After Installation
Congratulations! You've reached a significant milestone. Now, all you need to do is restart your computer and begin exploring and customizing your Linux system to meet your needs. Install applications such as LibreOffice (office suite), Firefox (browser), VSCode (text editor), and many more. Additionally, familiarize yourself with package managers like Flatpak and Pacman, which allow you to easily install desired applications onto your system.
Learning to use the command line
While Linux provides a graphical user interface, learning some basic command line usage can greatly enhance your experience and provide you with greater control over your system. In my next blog post, I will delve into essential Linux commands, so stay tuned!